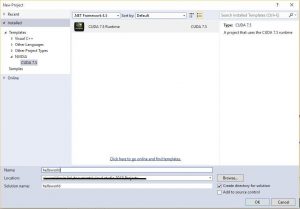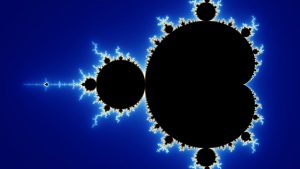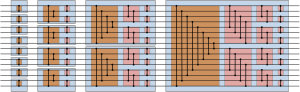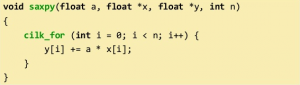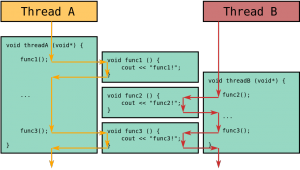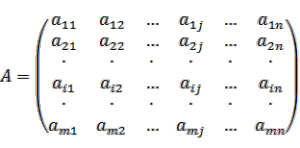Приступая к работе, нужно убедиться, что на вашем рабочем месте, будь то компьютер или ноутбук, присутствует дискретная видеокарта NVIDIA с чипом восьмого поколения G80 (NVIDIA GeForce 8).
Чтобы убедиться, что все условия выполнены, нужно подробно разобрать вопрос с видеокартами восьмого поколения, так сказать, какие модели нам подходят. Сейчас вряд ли у кого-то на компьютере можно обнаружить видеокарту GeForce 8800 GTX или старее, так как данную модель выпустили аж в 2006 году, но тем не менее не будет лишним узнать о том, какие GPU поддерживают CUDA. Полный перечень всех видеокарт можно увидеть на официальной странице NVIDIA:
https://developer.nvidia.com/cuda-gpus
С аппаратной частью разобрались, теперь переходим к программной.
Из программного обеспечения потребуется среда разработки CUDA Toolkit, которую можно скачать с официального сайта компании NVIDIA (https://developer.nvidia.com/cuda-toolkit).
CUDA Toolkit можно установить на Windows, Linux и Mac OSX.
Ссылки на установки по каждой из операционных систем приведены ниже:
Установка для Windows — https://docs.nvidia.com/cuda/cuda-installation-guide-microsoft-windows
Установка для Mac OSX — https://docs.nvidia.com/cuda/cuda-installation-guide-mac-os-x
Установка для Linux — https://docs.nvidia.com/cuda/cuda-installation-guide-linux
Также потребуется стандартный компилятор языка C. Лучше всего использовать Visual Studio 2008 и последующих версий. В связке с Visual Studio при установке Toolkit автоматически прописываются пути в переменной PATH. Выглядит это примерно следующим образом (если вдруг у кого-то автоматически не настроилось):
(Название переменной = Путь)
CUDA_BIN_PATH = С:\Programs\CUDA toolkit 2.0\bin
CUDA_INC_PATH = С:\Programs\CUDA toolkit 2.0\include
CUDA_LIB_PATH = С:\Programs\CUDA toolkit 2.0\lib
NVSDKCUDA_ROOT = С:\Programs\CUDA SDK 2.02.0811.0240
Чтобы при создании нового проекта на Visual Studio появился раздел CUDA нужно выполнить следующие действия.
Зайти в Tools > Options > Projects and Solutions > VC++ Directories
вкладка Executable files добавить новый параметр и ввести:
D:\Programs\CUDA SDK 2.02.0811.0240\bin,
либо $(CUDA_BIN_PATH);
вкладка Include files добавить новый параметр и ввести:
D:\Programs\CUDA toolkit 2.0\include, либо $(CUDA_INC_PATH)
добавить новый параметр и ввести:
D:\Programs\CUDA SDK 2.02.0811.0240\common\inc,
либо $(NVSDKCUDA_ROOT)\common\inc
вкладка Library files добавить новый параметр и ввести:
D:\Programs\CUDA toolkit 2.0\lib, либо $(CUDA_LIB_PATH)
добавить новый параметр и ввести:
D:\Programs\CUDA SDK 2.02.0811.0240\common\lib,
либо $(NVSDKCUDA_ROOT)\common\lib
В конечном итоге при создании проекта появится вкладка NVIDIA, в которой будут подразделы с актуальными версиями CUDA:
Итак, мы вооружились всем необходимым и можем приступать к работе.
Помимо работы на локальном компьютере существует возможность работать и вне среды Visual Studio или ей подобной, то есть через удаленное подключение с использованием SSH-клиента. Выбор SSH-клиента уже остается за вами. В данном учебном пособии будут приведены скриншоты из PuTTY 0.70 версии и из WinSCP версии 5.13.
Чтобы проверить, что на вашем компьютере все настроено правильно, нужно через терминал запустить команду:
nvcc -V
Данная команда должна отобразить всю информацию по CUDA на вашем устройстве. Должно быть примерно так:
Copyright (c) 2005-2016 NVIDIA Corporation
Built on Tue_Jan_10_13:28:28_CST_2017
Cuda compilation tools, release 8.0, V8.0.61
nvcc:NVIDIA (R) Cuda compiler driver означает, что компилятор CUDA nvcc присутствует в вашей системе.
Cuda compilation tools, release 8.0, V8.0.61 указывает релиз и версию CUDA Toolkit.